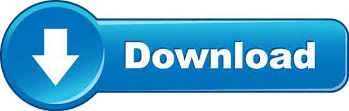

- KEXT UTILITY MACBOOK NOT MOUNTING EXTERNAL HARD DRIVE INSTALL
- KEXT UTILITY MACBOOK NOT MOUNTING EXTERNAL HARD DRIVE MANUAL
- KEXT UTILITY MACBOOK NOT MOUNTING EXTERNAL HARD DRIVE PRO
- KEXT UTILITY MACBOOK NOT MOUNTING EXTERNAL HARD DRIVE MAC
Because your Crucial SSD is plugged in via the SATA-to-USB cable, it should appear in this section and have an orange icon next to it.
KEXT UTILITY MACBOOK NOT MOUNTING EXTERNAL HARD DRIVE MAC
This is easy to find because in the left column is a divider line and below this is a list of all the external drives that are plugged into your Mac and each drive’s associated partitions. This is called selecting your “destination” drive and you want to select the partition you named on your Crucial SSD when you formatted it.
Now it’s time to tell Disk Utility where to copy your data. Click and drag the partition you just selected to the Source field (if it doesn’t automatically appear here). Now you want to tell Disk Utility which partition you want it to restore (“copy”) to your new Crucial SSD. Select the partition for your existing storage drive, which will display a new set of options on the right side of the window. All of these drives will have a gray icon next to them, indicating they’re physically installed in your system. The top-left section displays the storage drives inside your computer and the partitions on each one. It should be easy to find this because of how your drives and their associated partitions appear onscreen. Simply select the main partition located underneath your existing storage drive. 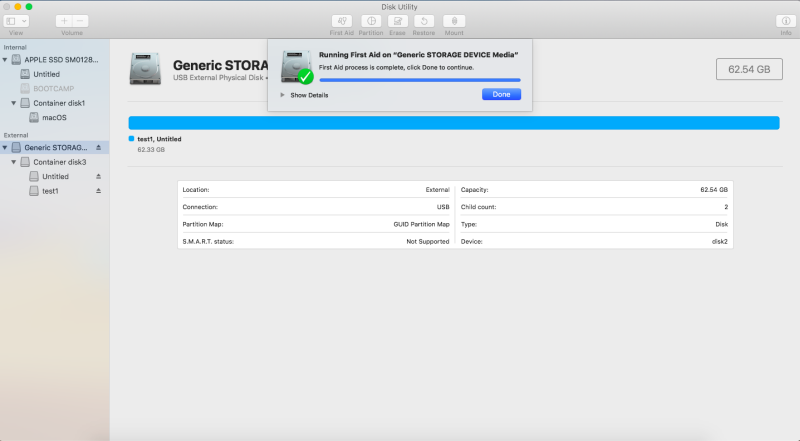 Disk Utility will now ask you to select the partition you want to copy to your new SSD. When your screen has powered off, press your system’s power button then immediately press and hold the Option key on your keyboard to reboot your Mac and have it go to a special window called Boot Manager.
Disk Utility will now ask you to select the partition you want to copy to your new SSD. When your screen has powered off, press your system’s power button then immediately press and hold the Option key on your keyboard to reboot your Mac and have it go to a special window called Boot Manager. KEXT UTILITY MACBOOK NOT MOUNTING EXTERNAL HARD DRIVE INSTALL
Now it’s time to shut down your system and physically install the SSD. The partition you named on your Crucial SSD should now have the same name as the partition on the existing drive you copied over.
When everything has copied over, click Done. Leave your computer for a while and go do something fun! It’ll take a while for everything to copy. Now click Restore, which will start the process of restoring (“copying”) your data from your existing storage drive to your new SSD. You can verify that you selected the right partition by looking under the Internal section on the left navigation because your existing drive is inside your Mac and the existing drive’s partition will appear here. In the dropdown menu that appears, select the name of your existing drive's partition (if it doesn’t automatically appear as the default choice). Now click on the Edit menu in the upper left corner of your screen and select the Restore option. Underneath the name of your Crucial SSD, you will see the partition you named when you formatted your drive. Because your Crucial SSD is plugged in via the SATA-to-USB cable, it will appear here. On the left side of the Disk Utility window, you’ll see an External section that indicates any external storage drives attached to your Mac. You’ll now see several applications. Select Disk Utility, then Continue. When your screen has powered off, press your system’s power button then immediately press and hold the Command and R keys to reboot your Mac and have it go to a special window called OS X Utilities. Here’s where to find the version number on the screen you’ll see: Click on the Apple® icon in the upper left corner of your screen, then click About this Mac which will display your version number. There are many versions of the Mac operating system (called macOS), and you need to determine which version you’re using. When handling your SSD, try not to touch its gold connector pins with your fingers. Using a SATA-to-USB cable, attach one side to the SSD and the other end to your computer. Set it aside for now – it won’t come into play until later in the process, and based on your type of Mac system, you may not even need it.īefore starting the install process, save any important files on your computer to a USB flash drive or external storage drive. In the box with your SSD is a spacer (it looks like a black bracket). an iMac ® from almost any year you’ll need a 2.5 inch to 3.5 inch convertor because these systems have larger storage bays than other Mac computers. KEXT UTILITY MACBOOK NOT MOUNTING EXTERNAL HARD DRIVE PRO
a Mac Pro ® system manufactured between 20 or. Additionally, if you’ll be installing into: KEXT UTILITY MACBOOK NOT MOUNTING EXTERNAL HARD DRIVE MANUAL
You’ll need your Crucial SSD, a screwdriver, your Mac system’s owner’s manual (which will specify the type of screwdriver you need), and a SATA-to-USB cable (sold separately).
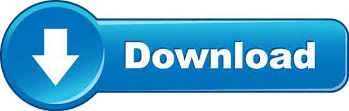
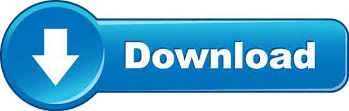

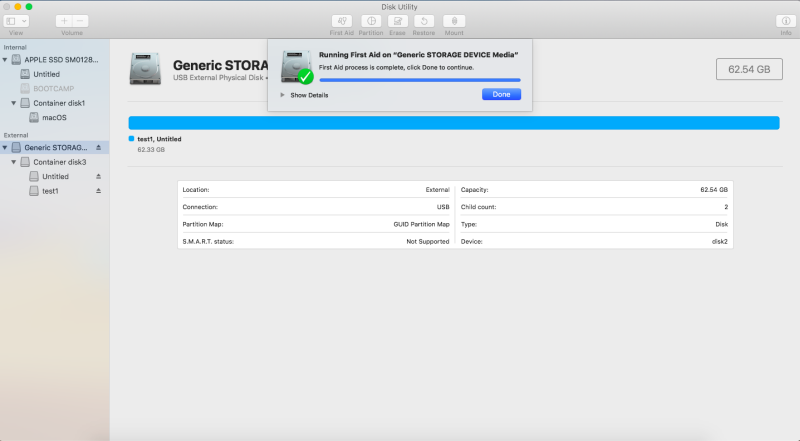
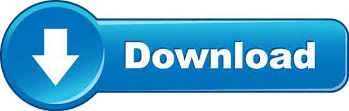

 0 kommentar(er)
0 kommentar(er)
